
Le Coin des AutoCADiens
Le site français des développeurs pour AutoCAD
Vous pourrez ici apprendre à programmer en Visual Basic pour AutoCAD.
|
 Nota :
Nota :Par souci de simplification, les explications de ce programme ont été sectionnées en trois parties. Les sections correspondent aux différentes versions :
|
| Le contrôle AutoCAD DwgThumbnail |
Pour afficher les 'aperçus' des dessins AutoCAD vous aurez besoin du contrôle AutoCAD DwgThumbnail. Ecrit par Albert Szilvasy <albert.szilvasy@autodesk.com > d'Autodesk, il est gratuit. Vous pourrez télécharger la dernière version sur le newsgroup d'Autodesk : news://adesknews.autodesk.com/autodesk.autocad.customer-files ou, à défaut ici en cliquant sur l'icône.  Pour registrer DwgThumbnail vous devrez lancer la commande :
Pour registrer DwgThumbnail vous devrez lancer la commande :
regsvr32 <c:\votre_Répertoire_ou_est_placé_l'OCX>\dwgthumbnail.ocxVous devrez avoir un message du genre "AutoCAD DwgThumbnail registered successfully". Cette opération n'est à faire qu'une seule fois. Si vous avez un message d'erreur, vous devrez utiliser la version 1.4. En effet, la version 1.5 ayant été compilée avec C++6.0, elle nécessite certains fichiers DLL récents, que vous avez si vous avez installé VB6. A chaque nouvelle création d'une application avec ce contrôle, il faudra cocher la case AutoCAD DwgThumbnail Control module de la boîte Composants du menu Projet. |
| Inet, un autre contrôle |
| Le contrôle Inet ou Microsoft Internet Transfert Control n'est pas vraiment nécessaire dans cette application. Néammoins nous allons le conserver par souci pédagogique. Le contrôle Inet permet principalement d'implémenter les deux protocoles le plus utilisés sur Internet, HTTP et FTP. Nous l'utilisons ici pour ouvrir le navigateur par défaut et le diriger vers vôtre site Internet préféré :-). Il faudra donc cocher la case Microsoft Internet Transfert Control (5.0 ou 6.0 selon votre version VB) de la boîte Composants du menu Projet. |
| La feuille ExplorAcad |
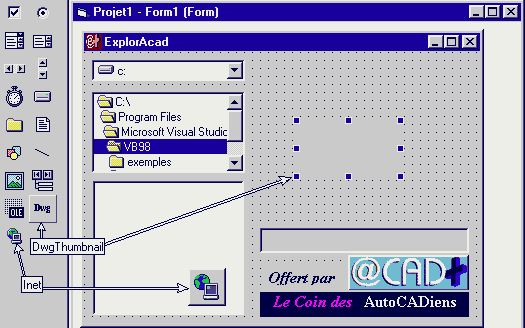 Sous Visual Basic, commencez par créer un exe standard, et sur la nouvelle feuille "Form1" placez les contrôles suivant le modèle et
les indications ci-dessous.
Sous Visual Basic, commencez par créer un exe standard, et sur la nouvelle feuille "Form1" placez les contrôles suivant le modèle et
les indications ci-dessous.NOTA : La liste ci-dessous donne le nom des contrôles ; respectez ces noms qui sont donnés ici, ils doivent correspondre au code source, sinon modifiez-les dans le code également. |
La feuille Form1
Propriété (Name) : drvLecteurs Liste des dossiers (DirListBox) Propriété (Name) : dirDisc1 Liste des fichiers (FileListBox) Propriété (Name) : filFich1 Propriété Pattern : *.dwg - le filtre de sélection des fichiers. Transfert Internet (Inet) - Il n'est pas obligatoire Propriété (Name) : netLienPub Placez le contrôle n'importe où sur la feuille ; l'endroit n'a aucune importance. Vous pouvez conserver toutes les valeurs par défaut ou remplir directement l'URL par la zone (Personnalisé) Le contrôle DwgThumbnail Propriété (Name) : dwgVignette1 Règler les dimensions de l'image comme vous le souhaitez ainsi que les couleurs et la présentation. Autres valeurs par défaut. L'intitulé pour les messages Propriété (Name) : lblMessage Propriété Alignment : 2 - Center Pour le reste, c'est à vôtre convenance. Le bouton de commande d'activation du transfert Internet C'est le bouton au dessin @CAD+ Propriété (Name) : cmdURL Propriété Appearance : 1 - 3D - selon vôtre goût ! Propriété Style 1 - Graphical pour insérer une image sur le bouton. Propriété Picture : Sélectionnez le fichier de votre choix ou acad.gif si vous voulez conserver @CAD+. Vous avez toutes les chances de le trouver dans le répertoire cache de votre navigateur. Propriété Caption à laisser vide si vous y mettez une image 'Offert par' et Le Coin des AutoCADiens sont des Intitulés. Ils n'ont aucune incidence sur le programme. |
| Un code mini pour Form1 ! |
| Déclarations dans Form1 |
Il nous faut une fonction API :
|
Private Declare Function ShellExecute Lib "shell32.dll" Alias "ShellExecuteA" _ (ByVal hwnd As Long, ByVal lpOperation As String, ByVal lpFile As String, _ ByVal lpParameters As String, ByVal lpDirectory As String, ByVal nShowCmd As Long) As Long Public Chemin As String Public Fichier As String |
| Procédures Sub drvLecteurs_Change() et Sub dirDisc1_Change() pour le choix du fichier |
|
Private Sub drvLecteurs_Change() ' pour qu'un manque de disquette ne puisse pas bloquer le programme. On Error Resume Next ' le changement de lecteur est répercuté sur la liste des dossiers. dirDisc1.Path = drvLecteurs.Drive End Sub Private Sub dirDisc1_Change() ' pour signaler un nouveau dossier à la liste des fichiers filFich1.Path = dirDisc1.Path End Sub |
| Procédure Sub filFich1_Click() si on clique sur un fichier |
|
Public Sub filFich1_Click()
lblMessage.Caption = " " ' on efface le message
Chemin = dirDisc1.Path ' chemin disque + répertoire
If Right$(Chemin, 1) <> "\" Then ' si nécessaire,
Chemin = Chemin + "\" ' ajouter le backslash
End If
Fichier = filFich1.FileName ' nom du fichier seul (avec l'extension)
FichVi$ = Chemin + filFich1.FileName ' chemin complet avec fichier
On Error GoTo Erreur1
' Donne le nom du fichier au contrôle dwgThumbnail
DwgVignette1.DwgFileName = FichVi$
' Affiche le message dans l'intitulé sous l'aperçu
lblMessage.Caption = "Cliquez sur l'image pour lancer le dessin"
DwgVignette1.Refresh ' Mise à jour de l'apperçu
Exit Sub
Erreur1:
' si les dessins sont créés avec un format antérieur à R13, il y aura une erreur
' qui est captée ici pour afficher un message
DwgVignette1.Refresh ' efface l'apperçu précédent
lblMessage.Caption = "Ce fichier n'est pas au format R13 ou R14"
End Sub
|
| Procédure Sub DwgVignette1_Click() et Sub cmdURL_Click() |
|
Private Sub DwgVignette1_Click() R& = ShellExecute(Me.hwnd, vbNullString, Fichier, vbNullString, Chemin, 1) If R& = 31 Then MsgBox "Ni AutoCAD ni LT ne sont associés aux fichiers .dwg !", _ vbInformation, "Absence d'association de fichier" End If End Sub Private Sub cmdURL_Click() netLienPub.URL = "http://acadplus.free.fr/" netLienPub.Execute End Sub |
| Récapitulatif du code |
|
La partie 1 - Comment choisir un fichier en VB, comment créer les aperçus, comment implémenter les protocoles pour Internet. La partie 2 - Comment placer le programme en 'tite icône', comment attacher un menu à la 'tite icône'. La partie 3 - Comment récupérer les informations sur un fichier, comment placer un fichier dans la corbeille. La partie 4 - Comment afficher les clichés AutoCAD en VB, comment lire la liste des clichés d'une bibliothèque.Le code d'Exploracad - Partie 2 |
--------------------------------------------------------------------------------------------------------------------------------------------------------------------------------------------------------------------


